
- Windows 8 driver power state failure how to#
- Windows 8 driver power state failure drivers#
- Windows 8 driver power state failure update#
- Windows 8 driver power state failure driver#
- Windows 8 driver power state failure windows 10#
Windows 8 driver power state failure driver#
Select " Search automatically for updated driver software."
Windows 8 driver power state failure update#
If you still see the yellow exclamation mark, or the device still shows as " Other devices" or " Unknown," then you can select " Update driver" from the right-click menu and you will see the screen below. If so, the device should be functioning properly now.
Windows 8 driver power state failure drivers#
If Windows has found drivers for the device, it will have reinstalled them and hopefully the yellow exclamation mark is no longer there. Reboot your PC and then go back to check Device Manager again.
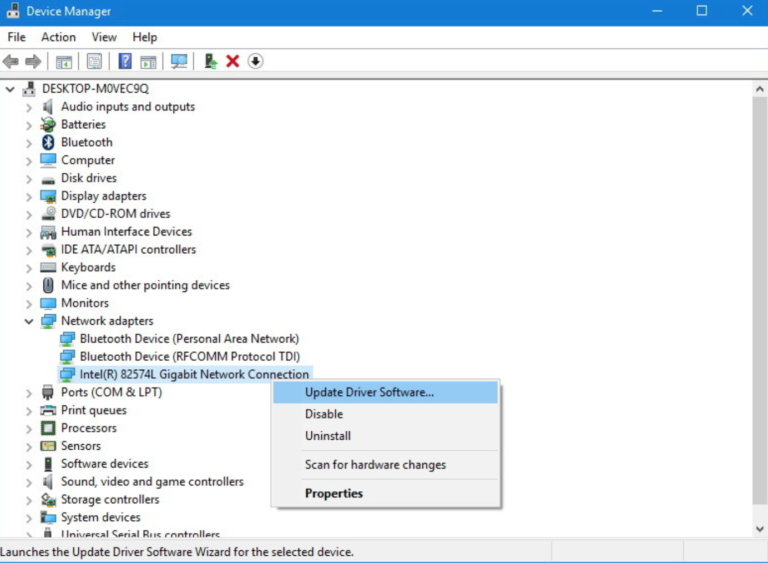
Right-click on the device and select " Uninstall device." This will remove the driver from your system. Sometimes these problematic devices will show up under the section called "Other devices."/p> When Device Manager opens, look for any warning icons next to any of the devices, usually indicated by a small, yellow exclamation point. If the Device Manager option is not available when right-clicking the Start menu, simply type "Device Manager" in the Search box and it will be displayed.
Windows 8 driver power state failure windows 10#
With Windows 10 version 1803 (and possibly older versions), you can simply right-click the Start menu and click on Device Manager: In order to check for drivers that may be having issues, you will first need to open Device Manager: Method 2: Update or Remove Problem Drivers If modifying the Power Options settings does not work, then next thing to look at is a possible driver issue with one or more components. Note: On some PC's, you might see "Graphics Settings" instead of "PCI Express." If so, just follow the same steps as above.Īlso locate the " Wireless Adapter Settings" section, expand " Power Savings Mode," and make sure that both " On battery" and " Plugged in" options are set to " Maximum Performance." Scroll down to " PCI Express" and expand " Link State Power Management." For both " On battery" and " Plugged in" options, make sure that " Maximum power savings" is selected. In this example, the "Balanced" plan is currently in use.Ĭlick on " Change advanced power settings."Ī new windows will open titled " Power Options." You may need to click the link called " Change settings that are currently unavailable," if this is visible. Next, click on the " Power Options" section.įind the Power Plan that is currently in use (it will be selected with a radio button), and click the " Change plan settings" link to the right. Once Control Panel opens, click on the section called " Hardware and Sound." Then "Control Panel" will display in the menu. Type " Control Panel" into the Search bar at the bottom left, near the Start menu.

The following steps can be followed on a computer running the latest release of Windows 10.
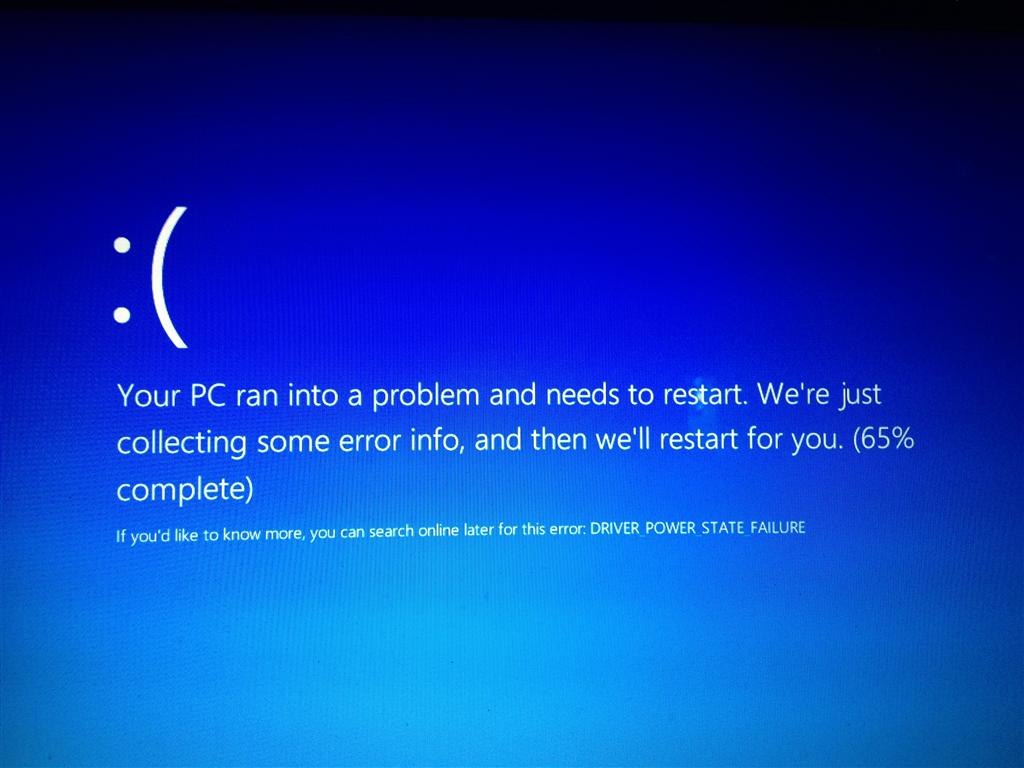
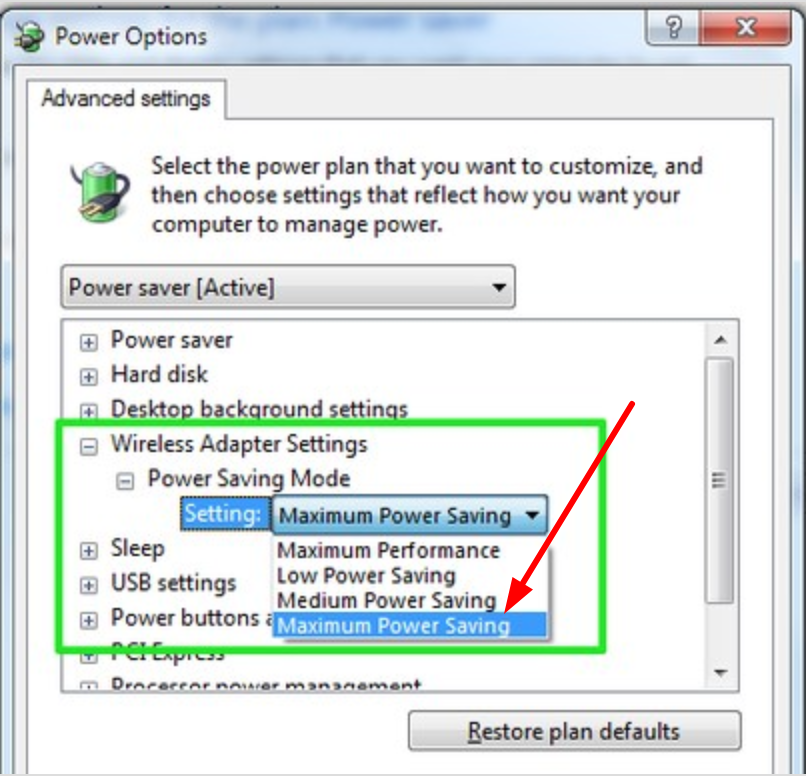
Often, these error screens is not actually as severe as they seem, and can be fixed relatively easily. The dreaded " Blue Screen of Death" or BSOD is that all-too-familiar Windows error screen that seems to pop up at random with a blue background and a scary looking error message.
Windows 8 driver power state failure how to#
How to Fix Driver Power State Failure in Windows 10


 0 kommentar(er)
0 kommentar(er)
